Google luôn biến cách làm đơn giản hóa một hệ thống phức tạp khi đến tay người dùng. Và dưới đây là những mẹo sử dụng Gmail Google Workspace giúp bạn làm việc nhanh hơn.

Tóm tắt nội dung:
- 1. Tạo địa chỉ email cho từng trường hợp cụ thể
- 2. Tạo bộ lọc tự động và dán nhãn cho Gmail
- 3. Hoàn tác tin nhắn đã gửi
- 4. Ưu tiên các email quan trọng hơn
- 5. Tạo danh sách việc cần làm từ Gmail
- 6. Sử dụng các mẫu email soạn trước
- 7. Bỏ qua các chuỗi email không cần thiết
- 8. Tiết kiệm thời gian bằng phím tắt
- 9. Muốn biết người nhận đã mở email của bạn hay chưa
1. Tạo địa chỉ email cho từng trường hợp cụ thể
Với tính năng này, bạn không cần tạo các bí danh email hoặc sử dụng nhiều tên miền email cho các mục đích khác nhau. Bạn chỉ cần thêm dấu cộng (+) và bất kỳ từ nào trước dấu @ trước địa chỉ email hiện tại. Ví dụ nhé:
Nếu địa chỉ email Google Workspace của bạn là uyen@mmgroup.vn, bạn có thể:
Đăng ký nhận tin tức mới với uyen+news@mmgroup.vn
Hãy để khách hàng tiềm năng hoặc khách hàng liên hệ với uyen+sales@mmgroup.vn.
Ví dụ: bộ lọc có thể tự động lưu trữ và áp dụng nhãn news cho tất cả các tin tức được gửi đến uyen+news@mmgroup.vn.
Làm theo các bước sau để thực hiện nhé:
Bước 1: Mở Gmail.
Bước 2: Trong hộp tìm kiếm ở trên cùng, nhấp vào Hiển thị tùy chọn tìm kiếm như hình bên dưới.

Bước 3: Trong To, hãy nhập địa chỉ email dành riêng cho công việc của bạn, chẳng hạn như uyen+news@mmgroup.vn
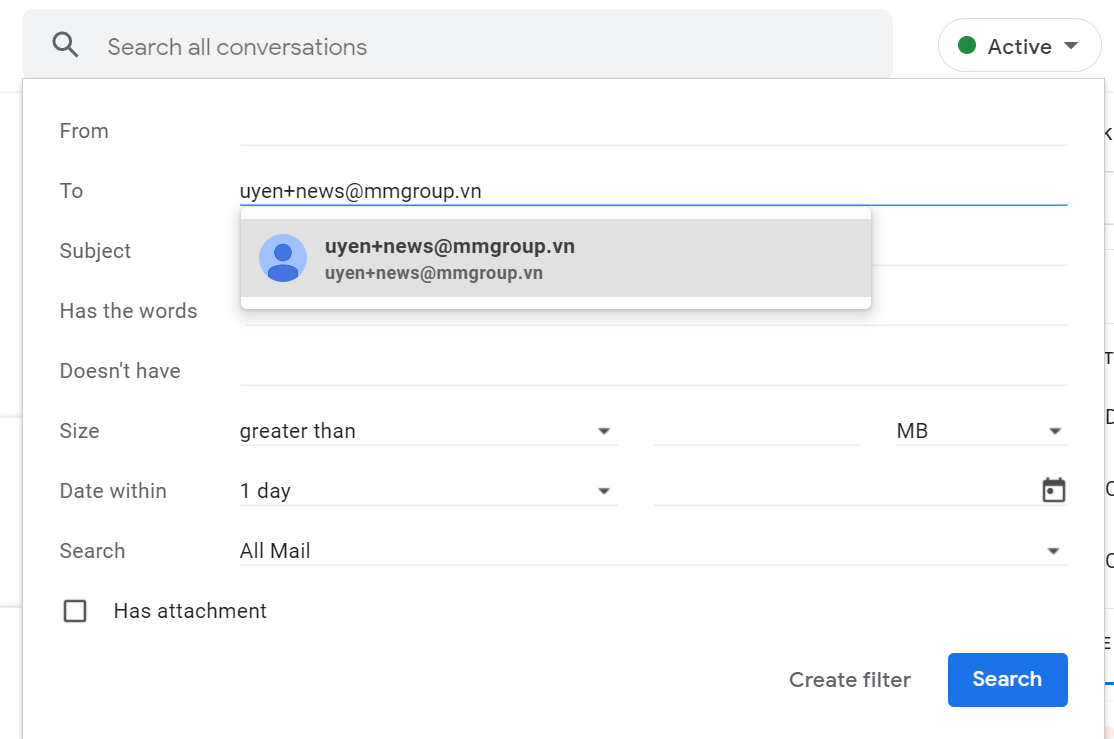
Bước 4: Nhấp vào Create filter
Bước 5: Chọn những gì bạn muốn Gmail thực hiện đối với những thư này, chẳng hạn như lưu trữ, dán nhãn và đánh dấu là quan trọng.
Bước 6: Nhấp vào Create filter để hoàn thành.
>> Xem thêm: cách gửi email bằng địa chỉ email tên miền ngay trong Gmail cá nhân
2. Tạo bộ lọc tự động và dán nhãn cho Gmail
Bạn có thể tạo nhiều bộ lọc để luôn giữ hộp thư đến gọn gàng như tạo bộ lọc để xóa, gắn dấu sao và chuyển tiếp email theo tiêu chí riêng. Bạn cũng có thể dán nhãn cho các email để phân loại như email công ty, email từ khách hàng, email cá nhân,…
Bạn cũng có thể tạo bộ lọc để tự động gắn nhãn hoặc xóa email khỏi hộp thư đến để xem lại sau.
3. Hoàn tác tin nhắn đã gửi
Bạn quên thêm người nhận vào email? Bạn phát hiện lỗi sai chính tả trong email? Bạn nhận thấy nội dung chưa đủ nhưng đã nhấn gửi email? Chỉ cần bật tính năng Undo sent messages trong Gmail để lấy lại email vừa gửi trong tối đa 30s.
>> Xem thêm: Các Giải pháp Email doanh nghiệp hàng đầu hiện nay.
4. Ưu tiên các email quan trọng hơn
Tôi thường xuyên nhìn thấy một hộp thư với hàng nghìn hộp thư đến chưa được đọc. Vậy làm thế nào để bạn chọn được email quan trọng, cần được ưu tiên để mở?
Gmail có chức năng Hộp thư ưu tiên để giúp bạn tập trung vào các email có độ ưu tiên cao hơn. Hộp thư ưu tiên sẽ phân tách hộp thư của bạn thành 3 phần – Thư quan trọng và chưa đọc, Thư có gắn dấu sao và các email khác.
Theo thời gian, hộp thư đến sẽ “học” được cách phân loại email quan trọng với bạn chính xác hơn, giúp bạn tiết kiệm thời gian hơn.
5. Tạo danh sách việc cần làm từ Gmail
Nếu bạn có quá nhiều nhiệm vụ cần thực hiện nhưng chưa biết cách sắp xếp hoặc sợ bỏ xót, hãy tạo list Task ngay trong Gmail.
Bước 1: Mở Gmail và kéo email vào cửa sổ Tasks. Nhiệm vụ là chủ đề email.
Bước 2: Trong mục Task, một liên kết xuất hiện để bạn có thể dễ dàng mở lại xem.
Các nhiệm vụ cũng sẽ được tự động thêm vào lịch và tự động gửi thông báo nhắc nhở bạn ngay cả trên di động.
6. Sử dụng các mẫu email soạn trước
Trong nhiều tình huống, bạn sẽ phản hồi cùng một câu trả lời. Chính vì vậy, bạn có thể tiết kiệm thời gian bằng cách sử dụng các mẫu của Gmail. Bạn có thể chọn mẫu phù hợp và bấm gửi mà không phải nhập lại cùng một thông tin nhiều lần.
7. Bỏ qua các chuỗi email không cần thiết
Làm thế nào để không phải nhận thông báo về các trao đổi email đã không còn liên quan đến bạn? Chỉ cần tắt tiếng cuộc trò chuyện và tự động lư trữ email để xem lại sau.
Bước 1: Trong Gmail, chọn cuộc trò chuyện bạn muốn ẩn.
Bước 2: Nhấp vào nút 3 chấm (More) và chọn Tắt tiếng (Mute).
Bước 3: Sau khi bạn ẩn một cuộc trò chuyện, cuộc trò chuyện đó sẽ bị xóa khỏi hộp thư đến và đưa vào lưu trữ. Bạn vẫn có thể xem cuộc hội thoại trong mục All Mail.
Nếu muốn xem lại các email này, trong hộp tìm kiếm Gmail hãy gõ is:muted.
8. Tiết kiệm thời gian bằng phím tắt
Gmail có rất nhiều tổ hợp phím tắt giúp bạn tiết kiệm thời gian, làm việc nhanh hơn. Ví dụ: thêm người nhận Cc bằng Ctrl + Shift + c hay nhấn gửi bằng Ctrl + Enter.
Xem thêm tại đây.
9. Muốn biết người nhận đã mở email của bạn hay chưa
Gmail cho phép bạn thiết lập xác nhận đã đọc từ phía người nhận. Với các email quan trọng, bạn chắc chắn sẽ muốn sử dụng tính năng này để biết người nhận đã đọc email hay chưa.
Ngay khi người nhận mở email, bạn sẽ nhận được một thông báo ngày và giờ email được mở.
Hi vọng các mẹo sử dụng Gmail Google Workspace này sẽ có ích trong công việc hàng ngày của bạn.
>> 10 lý do Google Workspace là dịch vụ email đáng để nâng cấp ngay!
Bạn cần tư vấn trực tiếp?
Liên hệ ngay với một chuyên viên tư vấn của chúng tôi

