Nếu bạn là người dùng Gmail, bạn có thể thêm email tên miền của mình vào Gmail cá nhân. Bằng cách này, các email được gửi đến email tên miền của bạn cũng sẽ hiển thị trong Gmail cá nhân.
Bạn có thể sử dụng tính năng Gmail’s Mail Fetcher để thực hiện việc này.
Trước khi bắt đầu, bạn cần đảm bảo rằng đã sở hữu các thứ sau:
- Tên miền
- Địa chỉ email theo tên miền
- Cài đặt cấu hình ứng dụng email.
- Tài khoản Gmail
Các bước để thực hiện như sau:
Bước 1: Đăng nhập vào tài khoản Gmail của bạn.
Bước 2: Click vào icon hình bánh răng ở góc trên cùng bên phải và chọn Settings.
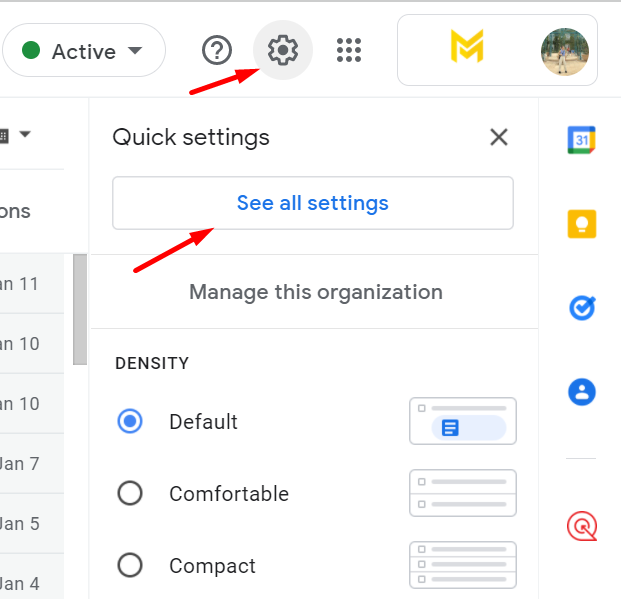
Bước 3: Chọn tab Accounts.
Bước 4: Chọn Add a mail account như hình bên dưới.

Bước 5: Nhập địa chỉ email tên miền của bạn và bấm Next.

Bước 6: Nhập tên người dùng của tài khoản. Tên người dùng là địa chỉ email đầy đủ.
>>Xem thêm: Google Workspace tính năng và chi phí chi tiết.
Bước 7: Nhập mật khẩu tài khoản email của bạn.
Bước 8: Nhập thông tin máy chủ POP tài khoản. Đảm bảo rằng bạn nhập đúng máy chủ email và Port.
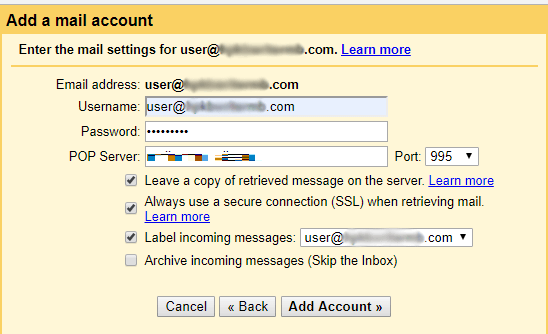
Khi sử dụng cài đặt SSL/ LS bảo mật, hãy chọn Port 995 từ menu thả xuống. Khi sử dụng cài đặt Không phải SSL, hãy chọn Port 110.
Bước 9: Chọn các tùy chọn sau:
- Leave a copy of the retrieved message on the server: Lưu lại bản sao của email đã truy xuất trên máy chủ – chọn hộp này nếu bạn đang truy cập email của mình trên một ứng dụng email khác hoặc thiết bị khác. Nếu không chọn, các email trong tài khoản email của bạn sẽ bị xóa và bạn chỉ có thể truy cập chúng thông qua Gmail.
- Always use a secure connection (SSL) when retrieving mail: Luôn sử dụng kết nối an toàn (SSL) khi truy xuất email – Click chọn nếu bạn đang sử dụng cài đặt SSL/TLS bảo mật. Bỏ chọn nếu bạn đang sử dụng cài đặt không phải SSL
- Label incoming messages: Gắn nhãn các thư đến – Chọn nếu bạn đã thiết lập nhiều tài khoản trong Gmail. Gắn nhãn để bạn theo dõi các email dễ dàng hơn
- Archive incoming messages: Lưu trữ các thư đến – Bỏ chọn nếu bạn không muốn tất cả các email từ tài khoản email theo tên miền của mình được tự động lưu trữ.
Bước 10: Kiểm tra xem tất cả cài đặt của bạn có đúng không và nhấp vào Add Account.
>>Xem ngay: Giải pháp email doanh nghiệp an toàn bảo mật.
Bước 11: Sau khi tài khoản email tên miền của bạn được nhập, bạn sẽ được hỏi một tùy chọn để có thể gửi thư bằng địa chỉ này. Nhấp vào Yes sẽ cho phép bạn soạn email trong Gmail nhưng gửi nó dưới dạng tài khoản email miền.
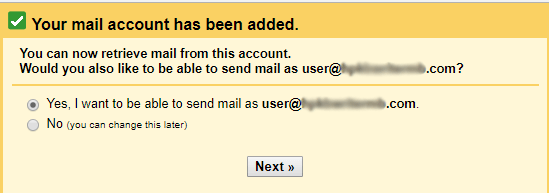
Bước 12: Nhập tên của bạn và nhấp vào Next Step.
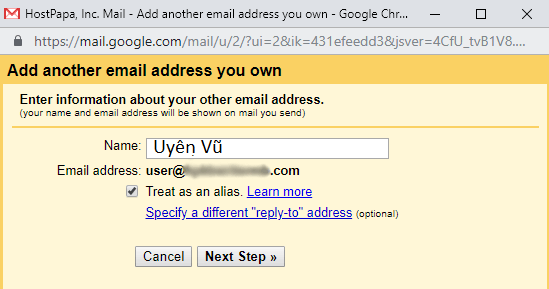
Bước 13: Nhập thông tin máy chủ SMTP của bạn. Đảm bảo rằng bạn nhập đúng tên máy chủ thư và số cổng chính xác (như hình dưới).
- Khi sử dụng cài đặt SSL / TLS bảo mật, hãy chọn Cổng 465.
- Khi sử dụng cài đặt Không phải SSL, hãy chọn Cổng 25
- Đừng chọn hộp sử dụng email tên miền của bạn làm bí danh. Làm như vậy sẽ gửi tất cả các email của bạn bằng địa chỉ Gmail của bạn.
Bước 14: Nhập địa chỉ email của bạn làm tên người dùng và sau đó nhập mật khẩu tài khoản email tên miền của bạn.
Bước 15: Chọn Secured connection using SSL nếu bạn đang sử dụng cài đặt SSL/TLS bảo mật.
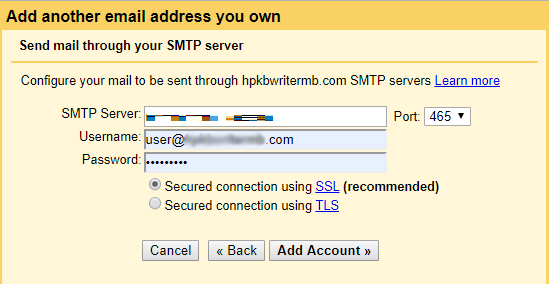
Bước 16: Nhấp vào Add Account
Bước 17: Nhập mã xác nhận được gửi đến trong tài khoản email tên miền của bạn. Click vào Verify.
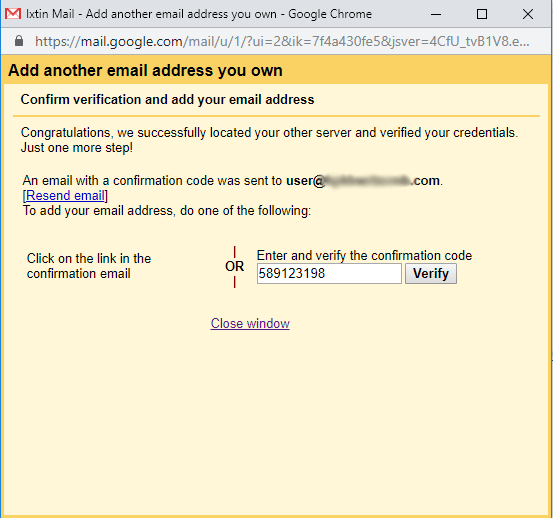
Sau khi đã nhập tài khoản email tên miền của bạn vào Gmail tiếp tục các bước sau.
Bước 18: Chọn biểu tượng bánh răng cài đặt trong Gmail của bạn.
Bước 19: Vào lại tab Accounts lần nữa.

Bước 20: Trong phần Send Mail As, hãy nhấp vào liên kết make default bên cạnh địa chỉ email tên miền như hình bên dưới để mặc định gửi mọi email qua địa chỉ email tên miền của bạn.
Hi vọng bài viết có ích cho bạn.

