Lưu ý: Hướng dẫn này dành cho tổ chức có giấy phép G Suite. Đây không phải là hướng dẫn dành cho Hangouts Meet miễn phí từ tài khoản Gmail.com.
Xem chi tiết tài liệu về Hangouts Meet tại đây
Tóm tắt nội dung:
Phần 1: Cài đặt từ quản trị viên G Suite
Hangouts Meet được bật sẵn cho tất cả mọi người dùng trong tổ chức sử dụng G Suite. Nếu quản trị viên đã tắt nó, yêu cầu phải Bật Hangouts Meet trở lại. Để Bật, làm như sau:
Truy cập trang quản trị viên tại https://admin.google.com bởi tài khoản của quản trị viên. Chọn: Apps > G Suite > Hangouts Meet and Google Hangouts. Bật như trong hình dưới đây:
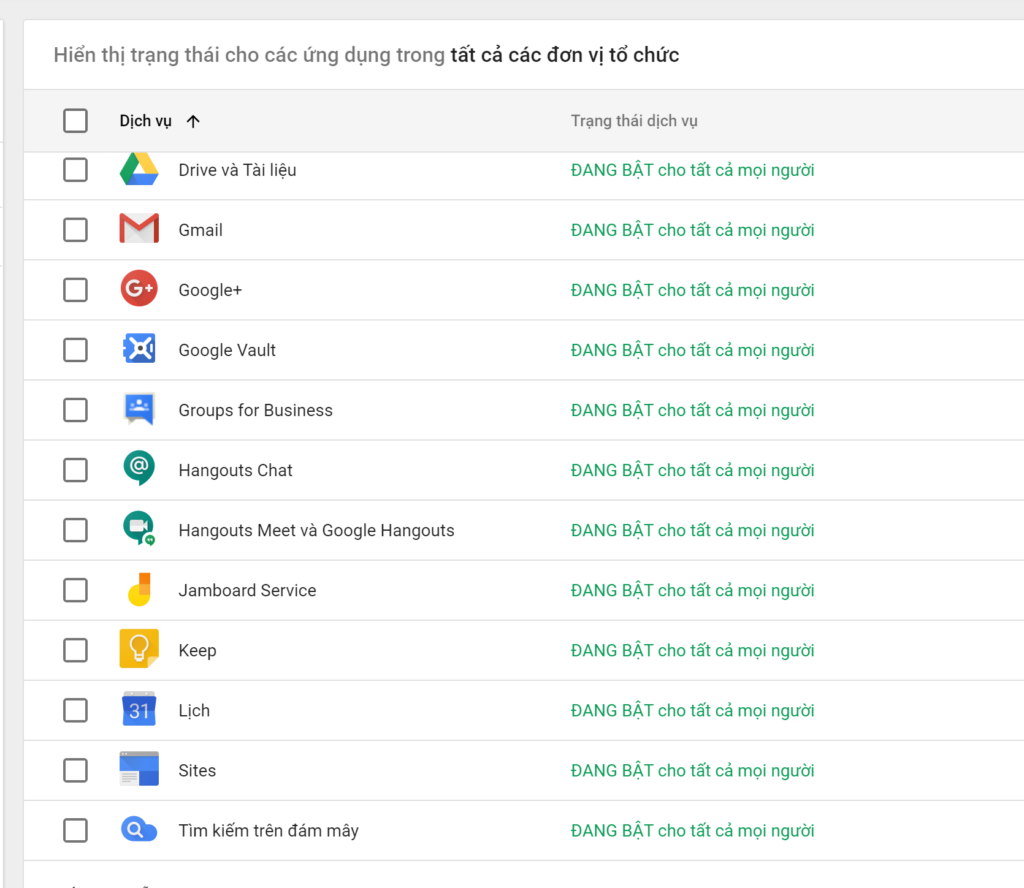
Tiếp tục Click vào: Hangouts Meet and Google Hangouts, cài đặt như trong hình dưới đây
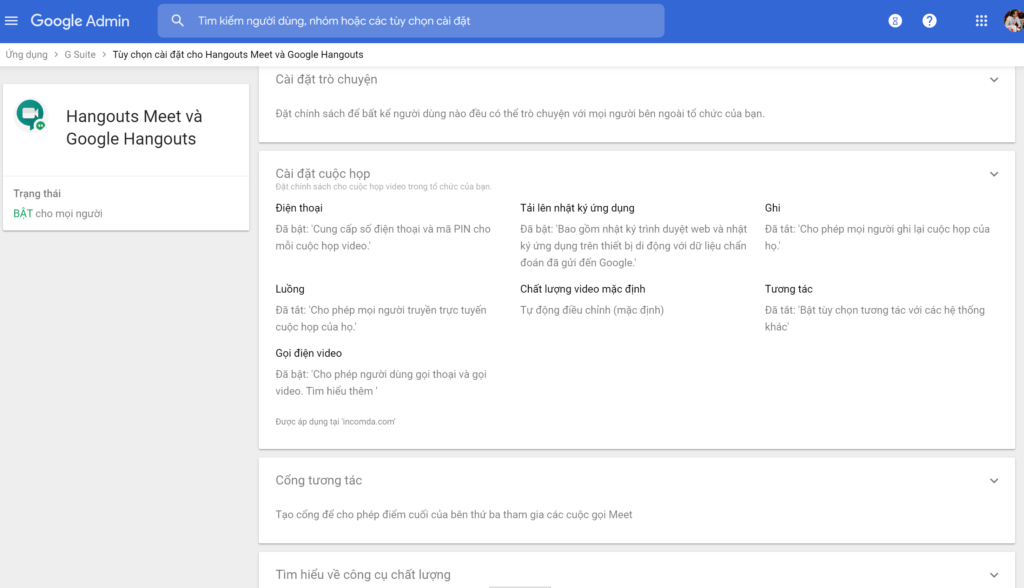
Tiếp tục Click vào Cài đặt cuộc họp và thiết lập như trong hình dưới.
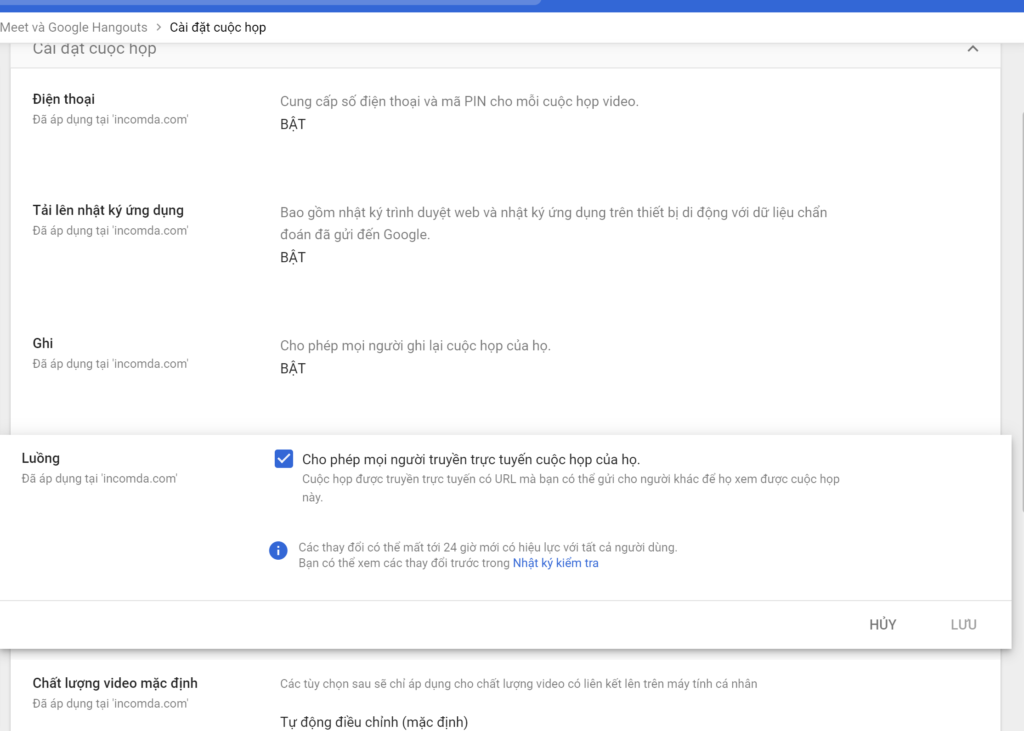
Quản trị viên lưu các cài đặt và người dùng có thể thiết lập các cuộc họp Video với Hangouts Meet.
Nếu bạn chưa có tài khoản G Suite.
>>Xem thêm: Cách Đăng ký email tên miền với Google Miễn phí trong 5 phút. Ở Việt Nam G Suite của Google là một dịch vụ mail an toàn ổn định, chiềm hơn 50% thị phần tại Viêt Nam.
Phần 2: Người dùng thiết lập cuộc họp
1. Lên lịch một cuộc họp video từ Lịch.
Truy cập Lịch Google và tạo sự kiện.
2. Bắt đầu một cuộc họp video.
Từ trình duyệt: Nhập https://meet.google.com trong Trình duyệt Chrome.
Từ thiết bị di động của bạn: Mở ứng dụng Meet trên thiết bị di động Android ( Play Store ) hoặc Apple ® iOS ® ( App Store ).
Các bạn có thể tham khảo thêm các tính năng email doanh nghiệp với cuộc gọi video lên đến 250 người.
3. Tham gia một cuộc họp video.
Một tiếng chuông vang lên khi 5 người đầu tiên tham gia cuộc họp. Những người tham gia bổ sung không kêu vang khi tham gia và được tự động tắt tiếng.
Từ Lịch: Trong Lịch , nhấp vào sự kiện bạn muốn tham gia.
Từ Gmail: Nhấp vào liên kết cuộc họp trong văn bản hoặc email.
Từ ứng dụng Meet: Trong Meet , tham gia cuộc họp theo lịch hoặc sử dụng mã cuộc họp.
Từ thiết bị di động của bạn: Mở sự kiện Lịch hoặc lời mời họp để quay số vào cuộc họp từ điện thoại.
Từ hệ thống hội nghị của bên thứ ba: Mở sự kiện Lịch hoặc lời mời họp. Nhấp vào Thêm tùy chọn tham gia để tham gia từ hệ thống hội nghị của bên thứ ba.
>>Xem ngay: Cách tạo email tên miền doanh nghiệp miễn phí với 3 nhà cung cấp hàng đầu.
4. Cộng tác trong một cuộc họp video.
Xem ngay: Google Workspace 7 tính năng tuyệt vời Google Workspace bạn đã biết chưa? Liên hệ chúng tôi để biết thêm chi tiết.

