Bài viết này dành cho người dùng có giấy phép G Suite từ Google. Tham khảo tài liệu chi tiết về Groups và tính năng hộp thư cộng tác từ Google tại đây.
Tóm tắt nội dung:
Giới thiệu về hộp thư cộng tác
Chúng ta thường hay thấy các doanh nghiệp có các hộp thư như support@tenmien.com hay sales@tenmien.com hoặc info@tenmien.com… Người trả lời thư từ địa chỉ này dường như không phải cố định từ một người mà có thể là một nhóm người. Vậy vì sao lại như vậy. Chúng ta có thể tạo hộp thư tương tự không?
Chắc chắn là có nếu bạn đang sử dụng Google Workspace từ Google. Đây là hộp thư cộng tác nhóm. Nghĩa là một địa chỉ email đại diện cho một nhóm người chứ không phải là một người. Nó được tạo ra nhằm mục đích cộng tác nhóm. Tức là nguyên một nhóm thuộc bộ phận đó sẽ cùng theo dõi và hỗ trợ, tương tác, hồi đáp thư với khách hàng thay vì chỉ một người.
Đặc điểm của hộp thư này là tất cả các thành viên nhóm đều nhận được email. Các email nhóm đều hiện trong email của riêng họ khi khách hàng gửi thư đến địa chỉ email nhóm. Khi một thành viên nào đó trả lời, tất cả các thành viên khác cũng có thể theo dõi và sẵn sàng trợ giúp khi cần thiết.
Đặc điểm và lợi ích:
Khi cần tạo hộp thư cho đội hỗ trợ hoặc đội kinh doanh có số thành viên đông, cần thay phiên nhau xử lý. Khi thành viên nào đó tạm nghỉ giữa chừng thì thành viên khác sẵn sàng thay thế mà không cần hỏi lại nội dung trước đó.
Không tốn thêm chi phí khi thiết lập hộp thư cộng tác nhóm. Không giới hạn số lượng hợp thư.
Nếu bạn chưa có tài khoản G Suite.
>>Xem ngay: Cách tạo email tên miền doanh nghiệp miễn phí với 3 nhà cung cấp hàng đầu. Với các tính năng như email tên miền doanh nghiệp, an toàn bảo, mật cao.
Cách tạo hộp thư cộng tác nhóm (Collaborative Inbox)
Bước 1: Quản trị viên G Suite bật Groups for Business
Để người dùng có thế tạo nhóm với Groups, Quản trị viên G Suite phải bật cho phép Groups hoạt động với tên miền của họ. Mặc định, tính năng này được bật. Nhưng nếu quản trị viên đã tắt, cần bật lại, làm như sau:
Đăng nhập trang quản trị viên G Suite tại: https://admin.google.com bởi tài khoản có quyền quản trị viên. Chuyển đến: Apps – G Suite và đảm bảo rằng: Groups for Business đang ở trạng thái BẬT CHO TẤT CẢ MỌI NGƯỜI

>>Xem ngay: Tính năng và chi phí email doanh nghiệp với 3 công nghệ hàng đầu hiện nay.
Bước 2: Tạo hộp thư cộng tác nhóm
Người dùng trong tổ chức có thể dùng ứng dụng Groups for Business để tạo hộp thư cộng tác nhóm. Không nhất thiết phải có quyền quản trị viên G Suite.
Hướng dẫn tạo nhóm
Truy cập tới trang Groups tại: https://groups.google.com/ chọn Tạo nhóm
Đặt tên nhóm và đặt địa chỉ email của nhóm tùy thích ví dụ Tên là: Support ABC Company và địa chỉ là support@company.com
Tại mục Loại nhóm, chọn: Hộp thư đến cộng tác (Collaborative Inbox)

Hãy chọn các quyền cơ bản như trong hình. Bạn có thể sửa đổi quyền này sau.

Sau khi thiết lập, chúng ta click TẠO để tạo nhóm.
Sau khi tạo nhóm thành công, Click vào tên nhóm mới tạo ở Menu trái, sau đó click Quản lý nhóm ở menu phía trên bên phải màn hình để quản lý nhóm.
Thêm thành viên vào nhóm
Từ menu bên trái, chọn Trực tiếp thêm thành viên, nhập các địa chỉ email của người dùng trong tổ chức muốn gán vào nhóm, chọn Thêm.
>>Xem thêm: Cách Đăng ký email tên miền với Google Miễn phí trong 5 phút.. Ở Việt Nam G Suite của Google là một dịch vụ mail an toàn ổn định, chiềm hơn 50% thị phần tại Viêt Nam.
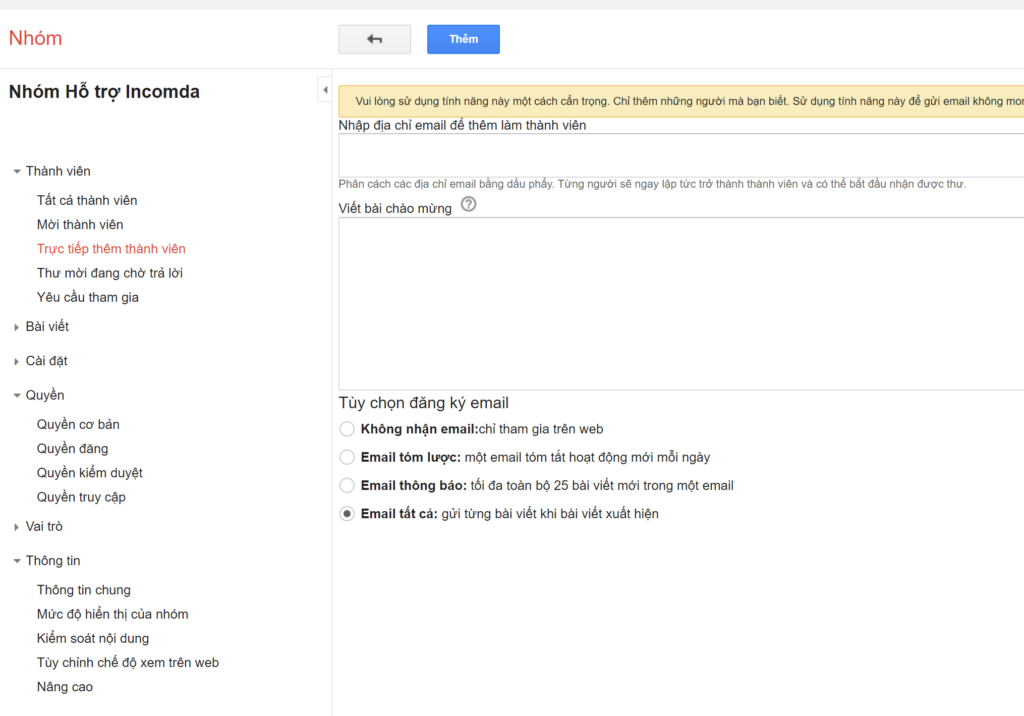
Chọn thêm các mục Cài đặt, Quyền để thêm các thiết lập cần thiết nếu cần. Lưu lại và chúng ta hoàn tất.
Xem thêm: Zoho Mail với tính năng tương tự như email tên miền riêng doanh nghiệp, hội thảo video hội nghị, an toàn nhắn tin nhưng chi phí thấp hơn.
Kết quả
Kết quả chúng ta đạt được là một hộp thư cộng tác nhóm để thay mặt cho một Team trong công ty của bạn gồm các thành viên được gán. Khi khách gửi email tới, toàn bộ thành viên có thể theo dõi và hỗ trợ thay vì một cá nhân.
Cảm ơn bạn đã đọc bài viết.

